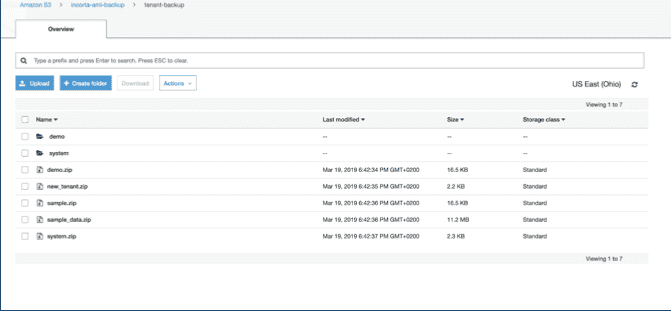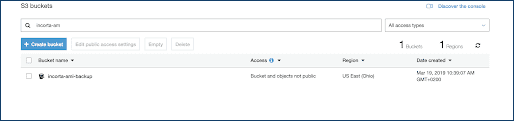Create an S3 Bucket for an Incorta Backup
The following steps explain how to create a S3 bucket to store Incorta backups.
- Login into this URL: https://s3.console.aws.amazon.com/s3/home?region=us-east-2#.

- Select Create bucket.
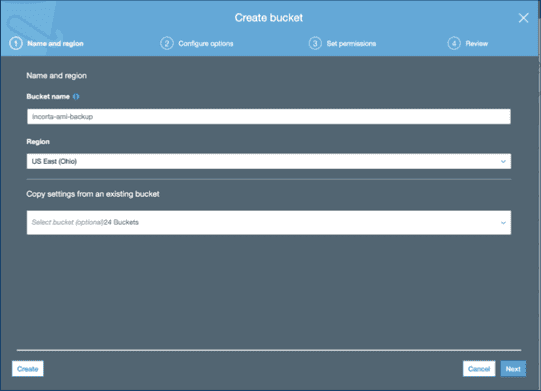
- Select Next.
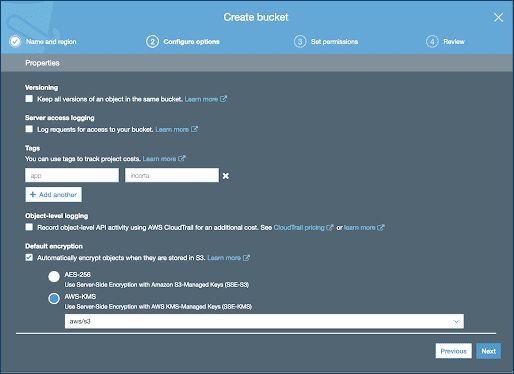
- Select Next.
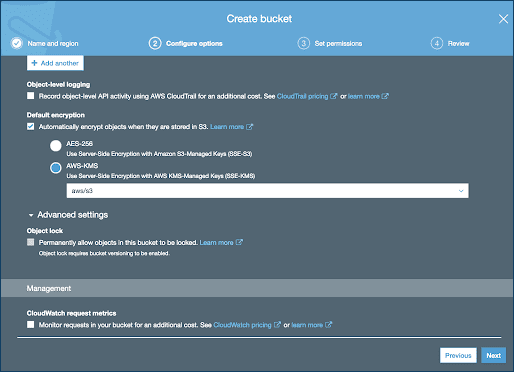
- Select Next.
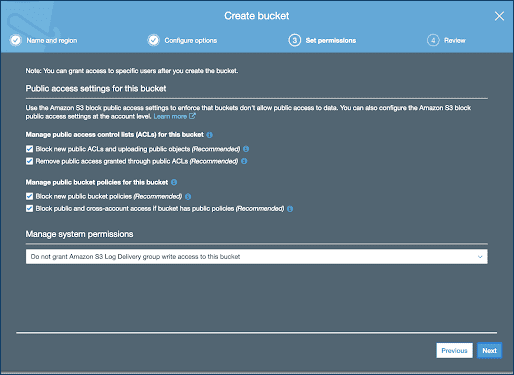
- Select Next.

- Select Create Bucket.
Backup Incorta on S3
To backup Incorta files to an S3 bucket, run the following script.
Change these parameters based on your environment:
CMC_PATH, TENANT_PATH, and CLUSTER_NAME.
The EC2 instance has an assigned IAM role to allow access to the S3 backup.
#!/usr/bin/env bash
JAVA_HOME="/usr/java/jdk1.8.0_131"
CMC_PATH="/home/incorta/IncortaAnalytics/cmc"
TENANT_PATH="/incorta-tenant/"
CLUSTER_NAME="localCluster"
source ~/.bashrc
cd ${CMC_PATH}/tmt && ./tmt.sh -clnm ${CLUSTER_NAME} -l | grep -v Id | awk <span class="c15 c44 c62">'{print$1}' | xargs -I{} -exec ./tmt.sh -clnm ${CLUSTER_NAME} --export {} .
ls ${CMC_PATH}/tmt/*.zip | xargs -I{} -exec aws s3 cp {} s3://incorta-ami-backup/tenant-backup/
aws s3 sync ${TENANT_PATH} s3://incorta-ami-backup/tenant-backup/The S3 bucket structure looks like the following screenshot: