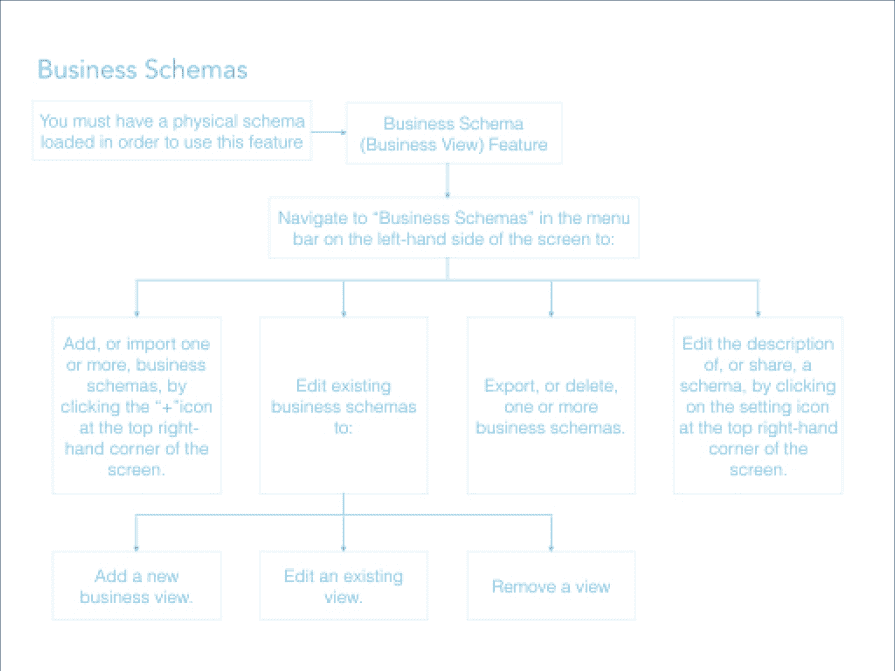Business Schema
Business Schemas can be used to create views on tables without compromising the security of the underlying data, or occupying the physical space that could otherwise be taken by physical tables. A view (i.e. Business View) can be created using different schemas and different tables, as long as the schemas are loaded and the tables are properly joined.
To use the business schema feature (i.e. business view), you need to have a physical schema loaded and join the tables.
Navigate to Business Schemas in the menu bar on the left-hand side of the screen to:
- Add or import business schemas, by clicking on +New in the upper right-hand corner of the screen.
-
Edit existing business schemas to:
- Add a new business view.
- Edit and remove an existing view.
- Export or delete, one or more business schemas.
- Share, or edit the description of a schema, by selecting a schema in the “Schema” page, then selecting “Schema settings” from the “Actions” menu in the upper right-hand corner of the screen.
To create a view in a business schema, you need physical and loaded schemas to use its tables in that view. After selecting the schema(s), you can drag the columns needed to add to the new view.
Analyze users can define formulas in Business View (Business Schema screen) and use it in Analyzer. These formulas are saved as logical objects only and are computed at runtime.
In a business view, you can create formula columns and reuse them in another formula column in the same, or any other, view or business schema.
Example: If you add a new formula column (e.g. Profit) to a business view (e.g. BV-1), you can use it in another formula column (e.g. Profit_02) in the Formula Builder. Note that in the formula builder, you would need to add the business view where the desired formula column exists, which in this example would be “BV-1”. To add a business view in the formula builder, select the ”+” at the top of the columns list on the left-hand side, then select the “Business Schemas” tab.
The following chart illustrates the flow of Business Schemas:
Create or Import a Business Schema
To create or import a Business Schema:
-
Select “Business Schema” at the top of the screen. A list of existing business schemas opens.
-
Select + New in the upper right-hand corner to create, or import, a business schema.
- Create a business schema.
-
Select “Import Schema(s)”, to upload a schema from your computer.
- Select select from your PC to choose a schema from your computer to upload. Select “Overwrite” to replace the existing schema if the imported one shares the same name. Now, you are ready to Create/Delete a view in a business schema.
-
Select “Create Schema” to build a business schema based on an existing loaded (physical) schema. The “New Business Schema” window appears.
- Enter a name, and optionally a description, for the new schema to be displayed on the “Business Schema” page. Note that the name given here cannot be changed. However, the description can be changed in the “Settings” menu.
-
Select Create. The new schema page opens.
Create/Delete a view in a business schema
Now that you created a new business schema, you are ready to start creating business views using existing and loaded physical schemas.
To create/delete a view in a business schema:
- Navigate to the business schema definition page.
-
Select the business schema where you want to create a business view, not the checkbox. The business schema page opens.
-
Select + New in the upper right-hand corner of the screen, or select Add New View in the middle of the screen of any empty schema page. The views page opens in a view editing mode.
-
Enter a name for the new view in the view name field. The default name for a new view is “NewView”. If the default name is not changed, additional views will be given the default name (i.e. “NewView”) appended by its sequence number.
-
Select + in the source element panel on the left-hand side of the screen, to add the physical schemas containing the tables needed for the view. The physical schemas menu opens, listing all the available physical schemas.
In this menu, you can:
-
Expand schemas to see the underlying tables.
-
Resize the schema list horizontally, by moving the cursor to the center of the right edge of the menu until it changes to a horizontal double-headed arrow.
-
Select all schema tables by selecting the checkbox corresponding to that schema, or select specific tables individually. The selected tables are added to the panel on the left-hand side, listing the columns within those tables.
-
Select Collapse All, at the bottom of the source element list (i.e added tables panel) on the left-hand side, to collapse the view to the schema level. Alternatively, you can collapse or expand individual tables and/or schemas, by clicking on the corresponding down arrow.
-
Select Done at the bottom of the schema list (on the right-hand side) when you are done selecting the schemas and tables.
-
Drag the columns you want to add in the view area from the source elements list on the left-hand side to the columns list under the new view. You can quickly search for a column in the search bar to locate and drag it from the search results. You can also preview any column data when you hover over that column, and select the eye icon.
- Select the trash bin icon corresponding to a column, to remove it.
-
Select the actions menu (three vertical dots) corresponding to a view/folder, to delete it.
-
Select Done in the upper right-hand corner of the screen, when done. The business schema definition page opens, containing all the business views within that schema.
Managing business views and business schemas
Business schemas and views can easily be managed in the *Business Schema Manager**. You can manage the export, deletion, and settings (sharing and changing description) of business schemas. Additionally, this section explains in details how to edit, delete, and organize business views.
Managing business schemas
The Incorta Unified Data Analytics Platform enables you to easily share business schemas with other users, and export them from one environment to import into another. The following steps show in details how to share, export, and delete a business schema:
- Navigate to the “Business Schema” page, accessed from the top of the screen.
-
Select a schema checkbox. The “Actions” menu appears in the upper right-hand corner of the screen.
-Select “Schema settings” to open the business schema settings menu:
-
Select the “Settings” tab to edit the schema description.
-
Select the “Sharing” tab to share the schema with other user(s), or group(s), and set their privilege level. Sharing a business schema works the same as sharing physical schemas.
- Select Save Changes.
- Select “Export schema” to export the selected schema to your computer.
-
Select “Delete selection” to delete the selected schema(s).
- Select Delete to confirm.
Enable the edit mode
The Incorta Unified Data Analytics Platform enables you to easily manage business views within business schemas. You can organize business views using folders, in addition to the existing management options (e.g. add/remove columns, formula columns, remove views, etc.).
In order to edit and organize business views within a business schema, you have to enable the edit mode for that schema.
To enable the edit mode for a business schema:
-
Navigate to the “Business Schema” page.
-
Select the schema containing the views to be edited. The schema definition page opens.
-
Select the arrow corresponding to any view to expand and preview a list of the contained columns within that view.
-
Select the actions menu (three vertical dots) corresponding to a view to enter the edit mode for all the views within.
-
Select “Edit” from the drop-down menu. The views definition page opens in edit mode.
-
The edit mode can also be enabled by clicking on + New (to add a new folder or view) in the upper right-hand corner of the business schema definition page.
-
Select “Add New Folder” or “Add New View” to open the views definition page in edit mode.
Organize views in business schemas
In the “Business Schema” page, you can easily stay organized by rearranging views and creating logical folders. Folders can be used to group business views in the way you want to present them to business users. This also would help users select the correct business views when choosing attributes for an Insight.
For example, employees can play multiple roles in a transactional table. In the service area, a table can have the following columns:
- OpenByEmployee (Employee who opened the ticket).
- ClosedByEmployee (Employee who closed the ticket).
- FixedByEmployee (Employee who fixed the ticket).
One common approach in reporting is to create a folder (e.g. “Employee”), where you can find one view for each of the roles (i.e. columns). In each view you can add attributes for that employee, e.g. EmployeeName, EmployeeOrganization, EmployeeManager, etc.
In order to start organizing your business views, navigate to the “Business Schema” page, then select any schema. From any business schema page, you can create a folder, enabling the views edit mode. There, you can move existing views to a folder of your choice, or create a new view from within a folder.
Create a new folder
You can create a new folder either from any business schema definition page, or from the views definition page (in edit mode).
To create a new folder from the business schema definition page:
-
Select any business schema from the “Business Schema” page, the business schema definition page opens.
-
Select + New in the upper right-hand corner of the screen.
-
Select “Add New Folder”. A new empty folder gets created in the views definition page.
To create a new folder from the views definition page (in edit mode):
- Enable the views edit mode.
- Select + New in the upper right-hand corner of the screen. A drop-down menu opens.
- Select “Add New Folder”. A new empty folder gets created.
Move an existing view to a folder
-
Select the three vertical dots corresponding to a view. The actions menu opens.
- Hover over “Move To Folder”, a submenu of the available folders appears. (If there are no folders within the same business schema, this option will be disabled.)
-
If you want to move a view from one folder to another (or to the root folder the current business schema), select the three vertical dots corresponding to a view to do any of the following:
- Move To Folder: to move to a different folder
- Move Out of Folder: to move to the root location of the current business schema
- Delete: to delete the view.
Create a new view from within a folder
- Select the ”+” button corresponding to that folder.
- Name the view and start creating it by dragging columns from the source element list (panel), on the left-hand side of the screen, into the view area.
Edit views within business schemas
In order to edit views within a business schema, you enable the edit mode for that schema.
You can edit business views to:
- Rearrange columns and views
- Add a new view
- Add/remove columns within a view
- Create/delete formula columns within a view.
Drag-To-Rearrange business views and columns
You can Drag-To-Rearrange to arrange folders, views, and columns to best suit your viewing preference, noting the following hierarchical conditions:
Folders: Folders are placed automatically atop the views. You can drag a folder to the top/bottom of other folders, but not other views. To move a folder:
- Collapse that folder (if it is expanded).
- Select and hold that folder.
- Drag the folder vertically to the preferred position.
A vertical double-headed arrow appears as you hover over the view, indicating the option to drag it up and down. Note that if there is only one folder in the business schema, it will not be moved.
Business views: You can drag a view to the top/bottom of other views, but not other folders. To move a view:
- Collapse that view (if it is expanded).
- Select and hold that view.
- Drag the view vertically to the preferred position.
A vertical double-headed arrow appears as you hover over the view, indicating the option to drag it up and down. Note that if there is only one view in the business schema, it will not be moved.
Columns: You can only arrange columns within a view. That is, you cannot drag a column out of a view. To drag a column:
- Select and hold anywhere on the row of that column.
- Move the column vertically to the preferred position.
Create/Delete formula columns within a view
Formula columns can be used in business schemas just like in physical schemas. Once created, formula columns can be used in other formula columns. For example, if you create a formula column to calculate the profit (i.e. Revenue - Cost), you can use it in another to calculate a percentage of that profit (e.g. 0.2 * Profit). In this case, both are formula columns that help formulate needed data without having to add new columns to your source data. To create a formula column in a business schema:
- Enable the edit mode for that business schema.
-
Go to step 10, to create a formula column within another. Drag the “New Formula” item from the panel on the left-hand side to the view columns area.
-
Enter a name and label for the new formula (e.g. Profit), and set the data type for the new column from the drop-down list.
-
Select in the “Column Formula” field to open the Formula Builder (i.e. the tool used to create and edit formulas in Incorta Analytics).
-
Enter a formula, e.g. Revenue - Cost, by clicking on the ”+” icon (which appears when hovering over a column on the left-hand side) to add a column (e.g. Revenue).
-
Select the eye icon (which appears when hovering over a column on the left-hand side) to preview the column data.
-
Select Done. The new formula column is added in the view definition page.
-
If you are done, go to step 15. To use a formula column within another, drag “New Formula” from the left-hand side of the screen to the view columns area. Let this formula calculate 20% of the formula column “Profit” (created in the previous steps).
- Repeat steps 4-6.
-
Select the +New button in the upper right-hand corner of the source element panel on the left-hand side of the formula builder. The submenu opens on the right-hand side.
- Select “Views” from the drop-down menu in the upper left-hand corner of the submenu, and select the view containing the formula column you want to use (i.e. Profit in this example).
- Select Done at the bottom of the submenu to close it. Notice the formula column (i.e. Profit) appears in the source element list on the left-hand side.
-
Enter a formula to calculate 20% of the formula column (Profit).
-
Select Done. The new formula column is added in the view definition page.
- Select the trash bin icon corresponding to a formula column if you want to delete it.