Dashboards and Insights
A dashboard is a screen or page that displays data Insights and visualizations.
The contents of a dashboard are defined by an Analyze user.
Incorta Analytics supports the import of data in a .zip format. In order to import a dashboard, dashboard schema must include the original tables and columns and must be loaded in memory.
Import a Dashboard
Incorta Analytics supports the import of data in XML format. To import a dashboard with all tables and columns, the dashboard schema must match the schema into which it is imported. Users can import a dashboard from the content page or from a folder.
To import a dashboard:
- Select +New and select “Import Folder/Dashboard”.
- Select the box to browse your PC and upload the .zip file. You can also drag the file to the shaded area to upload it.
NOTE
Select Overwrite existing dashboard to replace an existing dashboard with the same name.
Actions for existing folders and dashboards
You can perform the following actions with existing folders and dashboards to organize your workspace and export or share it with others:
- Hover over a folder to reveal the number of dashboards and folders within.
- Access the More Options menu (three vertical dots), to share, rename, export, delete, or move the folder to a different location.
Hover over a dashboard to:
- Favorite the dashboard.
- View a dashboard description.
Move objects in a folder
To move a folder or dashboard within an existing (parent) folder:
- Locate the object you want to move.
- Select More Options.
- Select Move to.
- Select the parent folder where you want to place the current object.
- Select Move.
Rename Folders and Dashboards
- Locate the object you want to rename.
- Select the corresponding three vertical dots, the action menu opens.
- Select Rename.
- Type a new name in the name field.
- Select Rename.
Share Folders and Dashboards
- Navigate to the object you want to share.
- Select More Options.
- Select Share Access.
- Type in the search box to select individual users or groups with whom to share.
- Choose a permission level to the user or group.
- The Can Share permission includes Can View.
- The Can Edit permission includes Can Share and Can View.
- Select Close.
Copy a Dashboard
NOTE
You cannot copy a folder.
If you do not select a destination folder, the copied dashboard will be placed in the root folder (content page), and the dashboard will be appended with Copy. Additional copies will be appended with numbers (for example, Copy2), according to the number of existing copies.
- Locate the object you want to copy.
- Hover over the object and select the three vertical dots, the action menu opens.
- Select “Make a Copy”, a window opens to select a destination folder.
- Select the destination folder for the copied object.
- Select Copy.
Export a Dashboard
- Navigate to the dashboard to export.
- Select More Options.
- Select Export.
- Select Include Bookmarks to include all the bookmarks you already created for this dashboard.
- The file exports to your device.
Delete a folder or dashboard
- Navigate to the object you want to delete.
- Select More Options.
- Select Delete.
- Confirm the action to delete the object by clicking Delete.
Share a folder or dashboard
You can share a dashboard either with internal or external users. To share a dashboard:
Navigate to the object you want to share.
- Select More Options.
- Select Share Access.
- Type in the search box to select individual users or groups with whom to share.
- Choose a permission level to the user or group.
- The Can Share permission includes Can View.
- The Can Edit permission includes Can Share and Can View.
- Select Close.
Send a dashboard
This feature allows you to send dashboards to users, groups, and shared folders, in the same way you would send a regular email. You can add Cc/Bcc recipients, a subject line, and body text in the dashboard email.
You can enable re-using formula-generated data of one CSV/XLSX insights in another dashboard. After you create a CSV/XLSX table insight with formula columns, you can to send the data to a folder on the same Incorta Server as a CSV/XLSX file. This file can then be used as the data source for an Incorta schema, which can be used in building other dashboard(s). Thus, this feature enables building Incorta dashboards on other existing Incorta dashboards.
To send a dashboard:
- Navigate to any dashboard.
- Select the export icon in the upper right-hand corner of the page, a drop-down menu opens.
- Select Send Now, the send wizard window opens.
- Type the subject in the Subject field. This field is optional, if you leave it blank, the file name will be used.
- Type your message in the Body field. This field is optional.
- Check Hide Notification Text to hide the auto-generated text (which contains the sender name, the dashboard name, and the filters applied to CSV/XLSX tables) from the body of the email.
-
Select one of the following formats to use for the sent dashboard:
- HTML: The dashboard will be sent in the same layout as displayed.
- XLSX: An XLSX file will be sent only for the tables and pivot tables in the dashboard.
- CSV: A CSV file will be sent only for the first table in the dashboard.
- Provide the dashboard recepients in the “To” field.
- Search for users by their names, groups, or email addresses. You can specify a destination folder for the sent dashboard.
- Repeat the steps to add CC and BCC recipients.
- Select Send.
Check Append Timestamp to append file names with a timestamp when they are generated. Uncheck this option to overwrite a file, if it already exists in the destination shared folder.
The dashboard sent to the shared folder can be used as a data source.
Schedule a Dashboard
Schedule dashboards to be sent to internal users, groups, or even external users with external email addresses either once or at scheduled intervals. For a list of suspended, active, and completed dashboards scheduled jobs, go to the Scheduler tab.
Insights
In Incorta Analytics, an Insight refers to any component representing data in a dashboard. There are four types of Insights, any or all of which can be placed on a single dashboard: Tables, Charts, Key Performance Indicators (KPI)/Highlights and Gauges.
In the Analyzer, you can find one, two, or three fields depending on the selected visualization type. The common field you will find across all types is the “measure” field, which is the attribute you want to measure (e.g. revenue). You can also drag the attributes you want to group by to the “grouping dimension” field (e.g. Country). Finally, you can also choose to add coloring attributes by dragging them to the “coloring dimension” field (e.g. Product Subcategory).
Download Insights
- Open the Dashboard where the Insight is located.
- Select the See More button to open the See More menu.
- Select a format for the downloaded Insights. Charts can be downloaded as
“PNG”, “JPEG”, “PDF”, or “SVG”, while tables can be downloaded either as
“CSV” or “XLSX”.
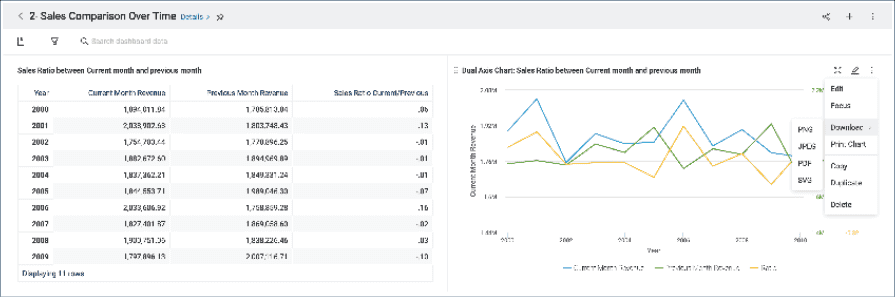
Visualizations
A Visualization presents data in an intuitive graphical form such as a pie chart, line graph, or bar chart. Incorta creates elegant, feature-rich charts and graphs.
Tables
Incorta Analytics provides a wide and flexible selection of tables, from simple row-column tables to pivot and summary tables that display complex relationships between dimensions. These tables can group data and make measurements using aggregate functions including Sum, Count, Average, Median, Maximum, and Minimum to make large amounts of data meaningful at a glance.
Key Performance Indicators (KPIs)
A KPI Insight presents key data in the form of a single value to provide instant feedback on the state of the business. As the name suggests, a KPI is a measurement of performance for a business process.